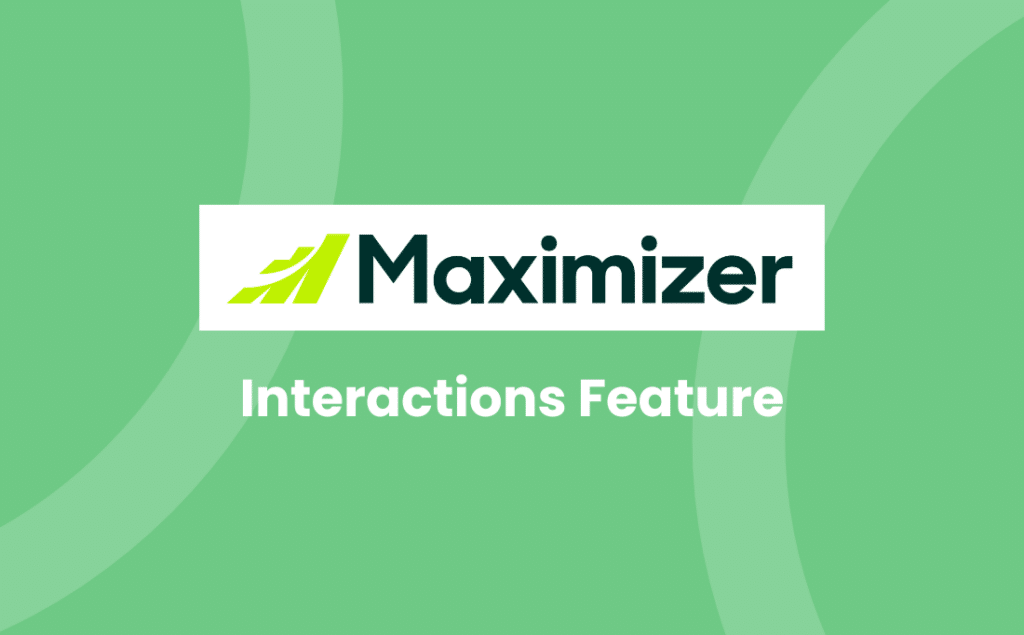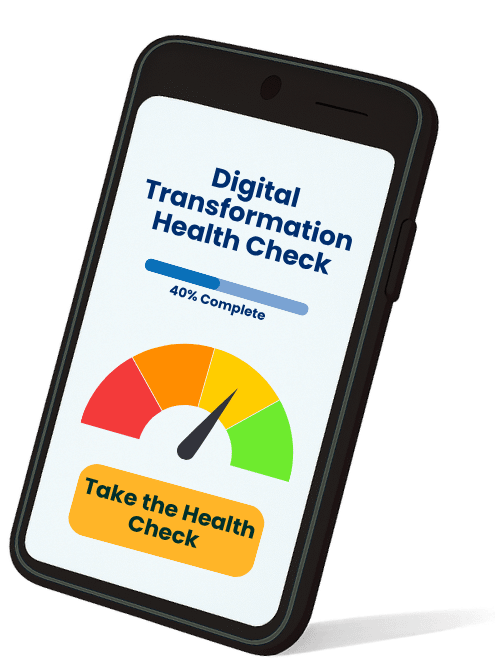Following our previous announcement that Maximizer CRM 2022 R1 for Cloud included enhancements to the recently added Interactions feature, this blog shows you how they can be configured and utilised.
How to configure the Interactions System Fields
You can record phone calls, in-person meetings, texts and communication via social media (Twitter, WhatsApp, Facebook and LinkedIn) using the Interactions feature.
Note: You can’t delete a Category, Type or Result that is used in an Interaction.
First, set up the System Fields:
Category: The distinct class that the Interactions belong to.
Result: The outcome of the Interaction. Previously, this was only available for Phone Call activities.
Type: The type of Interaction. The following types are available by default and therefore cannot be edited or deleted:
- Chat
- SMS
- Phone Call
Other types of Interactions you may wish to add are:
- Web Form (or be more specific in your naming e.g. a specific web form)
- Meeting
To configure these System Fields from within Maximizer CRM:
1. Go to Administration > Settings.
2. Expand Interactions and then expand System Fields.
3. Click the field you wish to configure, for example, Result:
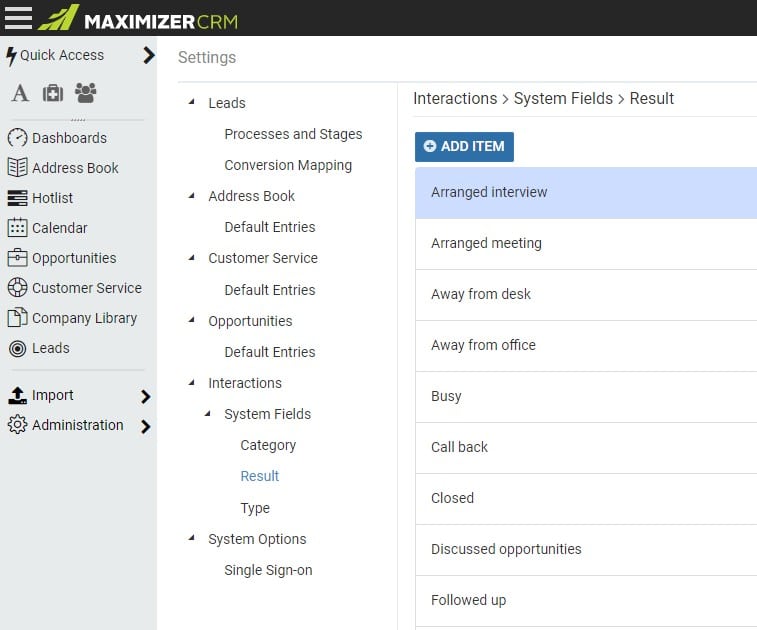
4. Check the item you are about to add doesn’t already exist, if not, select ADD ITEM.
5. Enter the item you want to add into the text box. For Type:
-
- Choose a suitable icon.
- Choose whether the type of interaction will be bi-directional. For example, you can specify it as Incoming or Outgoing.
6. Click SAVE.
7. The newly added item will appear alphabetically in the list.
8. You can click the eye icon to toggle between showing and hiding the item.
Note: You can also set Default Entries for Interactions from the Edit > Default Interaction menu item. Set static information here, such as Read Access and Full Access. Ask your Administrator if you need further assistance or contact helpdesk@avrion.co.uk.
How to use Maximizer’s Interactions Feature
Interactions must be associated with either an Address Book entry or a Lead. However, you can additionally link Interactions to an Opportunity or Customer Service Case. You can also create any resulting Appointments or Tasks when logging the Interaction.
To create an Interaction:
1. From an Address Book entry, select Log an Interaction from the menu:
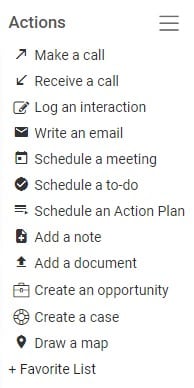
Or from a Lead, click +ADD.
Note: You can also add Interactions directly from the Interactions tab, Hotlist, Opportunity and Customer Service Case.
2. Select the Interaction Type.
Note: if it has been set up as bi-directional, you will need to select whether it is Incoming or Outgoing:
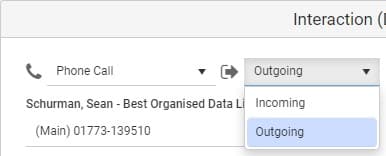
For a Phone call, you can also select the Phone Number from the drop down list or enter another number.
3. Enter the Duration, of the Interaction in the following format HH:MM:SS.
4. Enter the Subject, Category and Result options as appropriate.
5. Enter the Details of the Interaction.
6. If required, link the interaction to an additional type of Maximizer record (you will need to perform a search in order to find it).
7. Most of the time, you will also want to schedule a follow-up activity (Appointment or Task).
8. Click SAVE.
9. The Interaction will be logged and visible in the Interactions tab. Note: you may need to refresh the tab in order to see it.
How to search for Interactions
Interactions has been added to Maximizer CRM’s powerful search and can be accessed as follows:
1. From the Search menu, select Interactions.
2. Click + ADD FIELD(S).
3. Add the field(s) you wish to search for:
- The Result was Made Appointment
- It was logged in the last month
- It was logged by you.
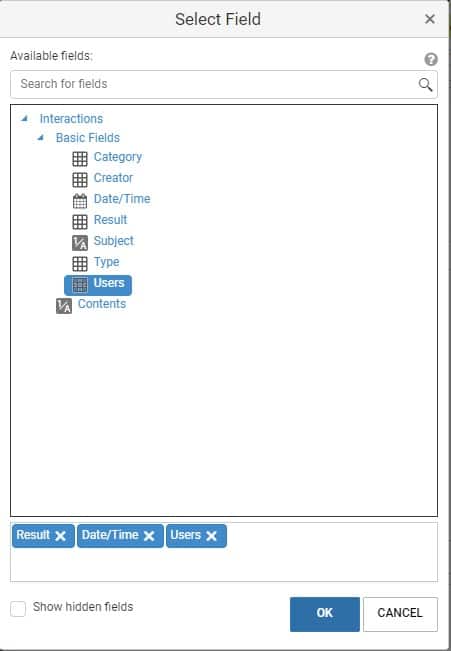
4. Enter the criteria you want to search on.
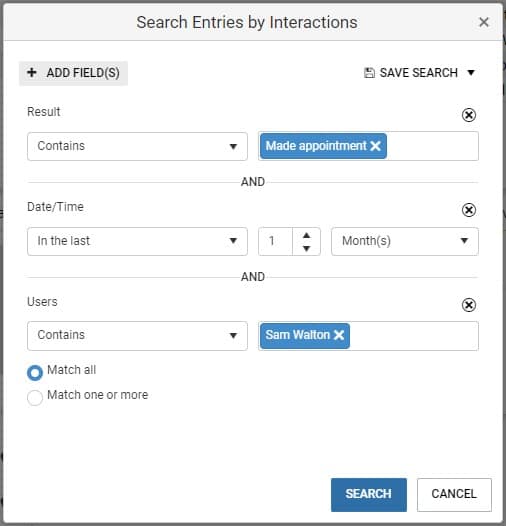
Note: Make sure you select the right search option for Match All (AND) or Match one or more (OR).
Click SEARCH. All the matching records will be returned.
Alternatively, you can use the filters and search within an Address Book/Lead’s record to drill down into their Interactions.
How to run the Interactions Report
The Interactions Report is a new type of report that contains Interactions and their details. When running the report, it is flexible enough for you to change what Interactions you wish to include and whether you want to see the details for each Interaction.
There are two types of Interactions Report:
Consolidated Interactions Report: This is available in the Address Book, Opportunities, Customer Service, Leads and Hotlist.
Interactions Report: This is related to the module you are in at the time and only includes Interactions associated with that module. For example, if you are in the Opportunities module, only Interactions linked to Opportunities will be included in the report.
This video shows you how to run the Interactions Report from the Address Book.
1. Navigate to the module you wish to report on, for example, the Address Book.
2. From the Reports menu, select Address Book Interactions Report.
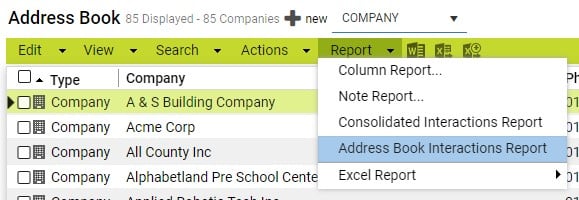
3. The Interactions Report builder displays. Define the criteria you wish to search for and select RUN.
4. Use the Show Details toggle to view the Interaction details or just the summary.
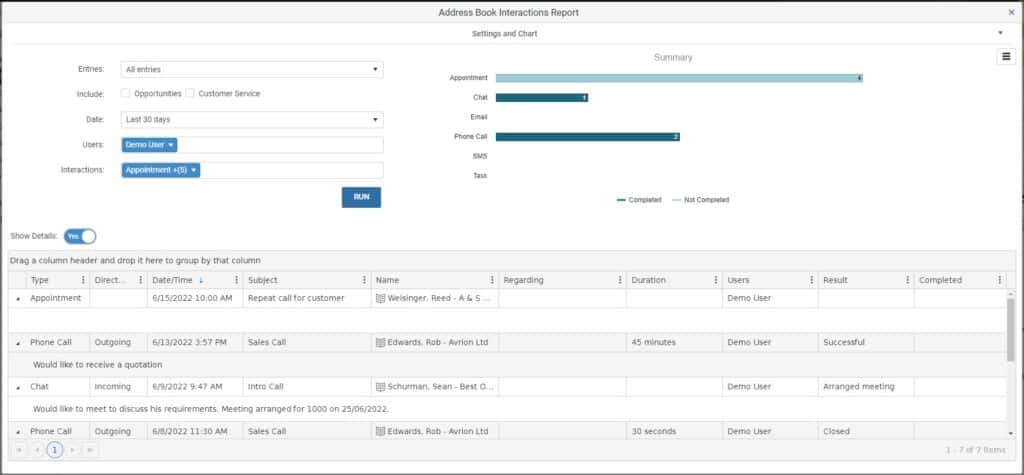
5. Click on the Hamburger menu for Export options.
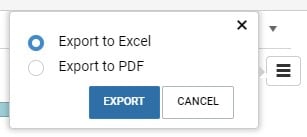
6. Close the report when you are finished.
Changes to the Maximizer Outlook Integration
From Maximizer CRM 2022 R1, emails will be categorised as “Interactions” so the save emails dialog has been updated to include the Category and Results fields. Therefore, when upgrading to Maximizer CRM 2022 R1, you will need to update your Outlook Integration.
Watch the video below for a step-by-step guide.
Further information
If you have any questions regarding the new Maximizer CRM Interactions feature or Maximizer in general, contact us on one of the following and we’ll be happy to help:
- Tel: +44 (0)1992 661244
- Email: enquiries@avrion.co.uk
- Follow us on LinkedIn
- Subscribe to our YouTube channel
- Contact us here