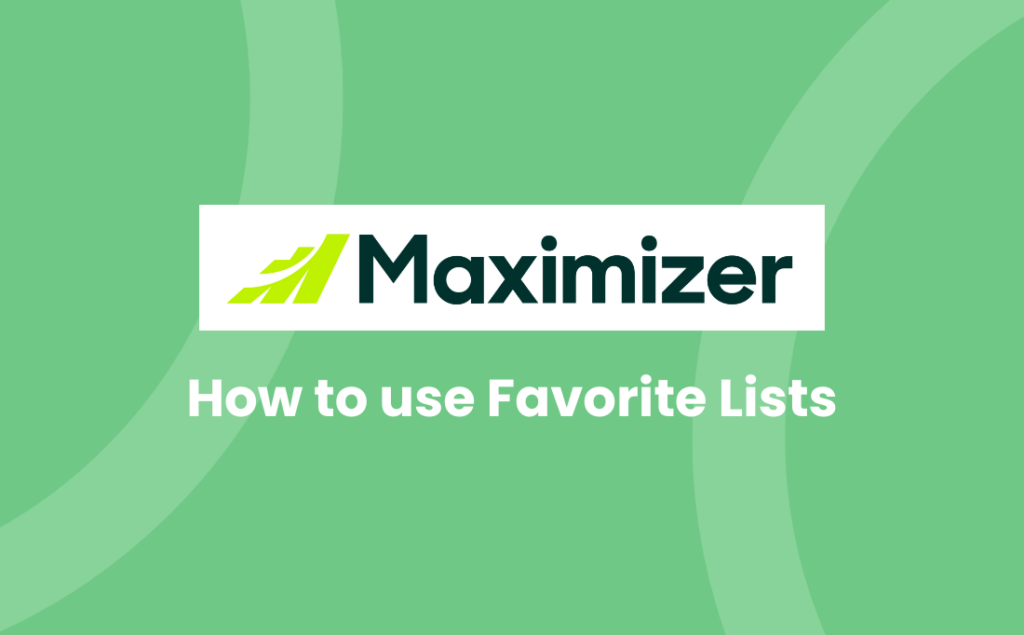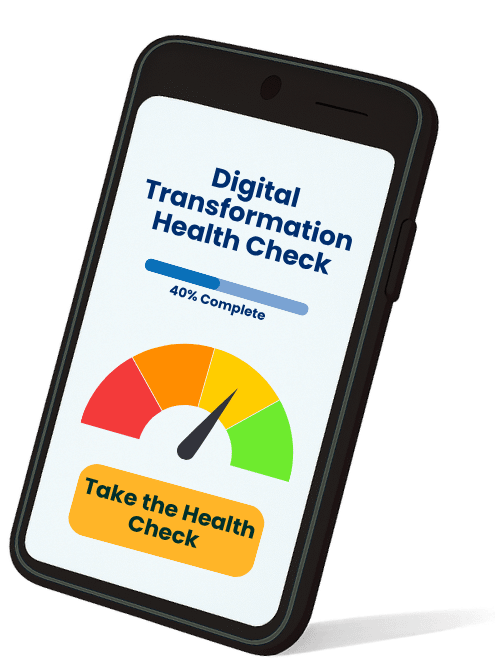Your Maximizer CRM is rich with data, but there are times when you only need to view certain entries for particular purposes at specific points in time. This is where lists comes in handy, especially when you can save them as your own favourite lists in Maximizer. But how do you use Favorite Lists in Maximizer CRM? (Note: Maximizer CRM is a Canadian product hence the spelling of “Favorite”).
Watch this video tutorial or carry on reading to learn more.
What are Favorite Lists in Maximizer CRM?
Most of the time, when you want to retrieve a list of data, you use a straightforward search. Why? Because the results are real-time/dynamic i.e. they change as records are updated and match (or no longer match) the search criteria.
Occasionally, you want to create a fixed list i.e. make it static so it only changes when you add/remove records to/from it. Like a snapshot of data taken at a point in time, available in the Address Book, Opportunity and Customer Service modules. This is what Favorite Lists are.
The benefits of Favorite Lists
Easy to save
Favorite Lists are great if you’re working on a list of entries and need to save it before logging out or moving onto a different task.
Easy to share
You can share a list of records for another department to work through and/or contact. For example, your sales team can work through a list of lapsed/inactive customers that you want to re-engage with. As they do, they can update the record and remove them from the list so that it always displays the outstanding calls to make.
Easy to create jointly
Use shared lists for other users to add to e.g. for data cleansing, a marketing exercise etc. For example, you may want Account Managers or other colleagues to add or remove records to a list for an event or seasonal message.
Easy to use
Create a list of unrelated records that you can’t easily get to with a search. For example, you might have a list of records (a mixture of Companies and Contacts) that you regularly interact with, say your Top 20, which changes as the year progresses and people move on. For me, as someone who never “owns” the record (like an Account Manager does) but has more of a fluid relationship with various types of contacts (e.g. customers, suppliers, partners, prospects etc.), my list changes daily/weekly/monthly. I therefore use Favorite Lists to keep my list updated as I complete my interactions with these people.
This blog will cover all you need to know about Favorite Lists:
- How to create a Favorite List
- How to clear the list of records displayed
- How to add/remove a record to/from a Favorite List
- How to add/remove multiple records to/from a Favorite List
- How to retrieve a Favorite List
- How to view the Favorite Lists a record belongs to
You might also want to refresh yourself on How to Manipulate Data and How to perform Advanced Searches.
How to create a Favorite List
- To avoid confusion, the best practice is to clear your list first. From the View menu, select Clear List. The current list will be discarded and you will have an empty list, a blank canvas to start from
- Next, from the View menu, select Favorite Lists…
- Click ADD…
- Give the list a Name and Description to remind you of the list’s purpose
- Set the Full Access/Read Access according to which other users you would like to edit/view your list
- Choose an Associated Column Setup if appropriate
- Click OK
Tip #1: Name your list wisely. For example, if you create a snapshot of the West Coast records today and call the list West Coast, when you retrieve it tomorrow/next week/next month it won’t include any West Coast records created since today. Better to include a date to make it clear when this list was created.
Tip #2: use the option ADD TO ICON BAR FOR QUICK ACCESS to quickly retrieve Favorite Lists (you can also do this with Saved Searches).
Tip #3: Use the Retrieve this list when an Address Book is opened option to see the list when you first log into Maximizer CRM.
Tip #4: Set the Full Access to a User/Security Group that you want to be able to edit the Favorite List. Set the Read Access to a User/Security Group that you want to be able to view the Favorite List only.
Tip #5: Set the Associated Column Setup to change the column setup Users see when the Favorite List is retrieved. For example, if the Favorite List contains Contacts, ensure the key contact details are displayed, such as email address, phone number, position and so on.
How to add/remove a record to a Favorite List
- Find the record you want to add to the list
- From the Details tab, expand +Favorite List in the list of Actions
- Select Add to/Remove from Favorite List as required
How to add multiple records to a Favorite List
- Find the records you want to add to the list by searching and/or data manipulation
- From the View menu, select Add to Favorite List…
- Select the appropriate list and click OK. Note that there are options to add the Selected entries, Current entry or All entries to the list
How to retrieve a Favorite List
- From the View menu, select Favorite Lists…
- Select the list you want to use and click RETRIEVE (you may need to change the Show option to All Favorite Lists if another user created the Favourite List or My Favorite Lists to help you find a list you have created)
Alternatively,
- From the View menu, select Recent Favorite Lists…
- Select the list you want to use and it will be retrieved
How to view the Favorite Lists a record belongs to
- Find the record you want to review
- From the Details tab, expand +Favorite List in the list of Actions
- Select View Favorite Lists. The View Favorite Lists dialog box opens listing all the Favorite Lists that the current entry belongs to. Note: it may take a while to pull back the list of Favorite Lists as it is searching the entire database
We hope you find this tutorial useful, but do contact us if you need any help with using Maximizer CRM:
- Tel: +44 (0)1992 661244
- Email: enquiries@avrion.co.uk
- Web form here
- Subscribe to our YouTube channel