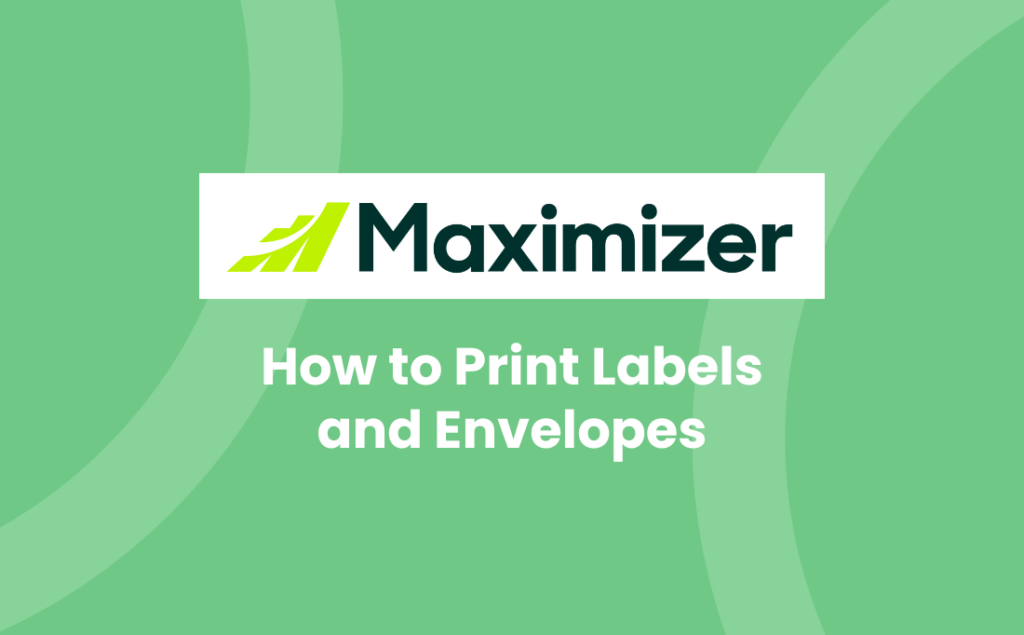We are all trying to be more environmentally friendly these days to reduce the impact we are having on our habitat. However, there are still occasions when you might need to send letters the good old fashioned way. You may even need to print labels and/or envelopes for a list of contacts in Maximizer CRM. Can this be done? The short answer is, yes.
How to print labels and envelopes from Maximizer CRM
Here’s a quick video tutorial, showing you how to print labels and envelopes directly from your Maximizer CRM system. Alternatively, read on below for step-by-step instructions.
When you use Microsoft Word with Maximizer, you can create labels and envelopes for the current entry in Maximizer or for multiple selected entries. The labels and envelopes are automatically formatted with the name and address of the Maximizer contact, using the Address format set up in your user Preferences in Maximizer.
First, you might want to refresh yourself on searching, manipulating and saving a list.
Prerequisites
- You need to have previously installed the Maximizer CRM Word Integration, which is available from Administration ? Desktop and Mobile Setup.
- You need to be logged into Maximizer CRM using Internet Explorer (for merging to Word only).
- You need to have Microsoft Word 2007 or later.
Printing labels
- First you need to find the records you want to print labels for, which can be done in many ways (Favorite List, Basic Search, Advanced Search, more involved data manipulation).
- Once you have your list, select the records you want to print labels for and open Word from the shortcut in Maximizer.
- Note: If you get a Security message, select Allow to continue.
- Select a Blank document.
- From the Maximizer ribbon, select Labels.
- Select the options as required.
-
- All capitals, no punctuation option displays the address in ALL CAPS with any punctuation removed
- To display a line of custom text above the address, enter it in the Add additional text for the first line of the address field or leave blank
- To display a merge field above the address, select it in the Add a custom field for the second line of the address drop-down list or leave blank
- Set the Print option to customise the way the envelopes or labels are printed
-
- When creating envelopes, if you want to include a return address, select the Print return address option and enter the return address in the Return address field. Note: The Return address field is automatically populated with the return address that is saved in Microsoft Word. Refer to your Microsoft Word documentation for information on how to update this address
- When creating labels, if you will be printing the labels on a partially-used label sheet and would like to set a custom starting position for printing the labels, select the Customize label start position option.
-
-
Tip: It is a great idea to enter a Message to log to notes so that Maximizer users can see what was sent e.g. Christmas Card.
- Select the label size required by choosing from the list of Label Vendors. Note: Depending on the number of records selected, this may take a moment while the details are pulled through to Word.
So there you go – printing labels and envelopes directly from Maximizer CRM is easy and can save you lots of time.
We hope you find these Maximizer CRM tutorials useful, but do contact us if you need any help with using it:
- Tel: +44 (0)1992 661244
- Email: enquiries@avrion.co.uk
- Web form here
- Subscribe to our YouTube channel