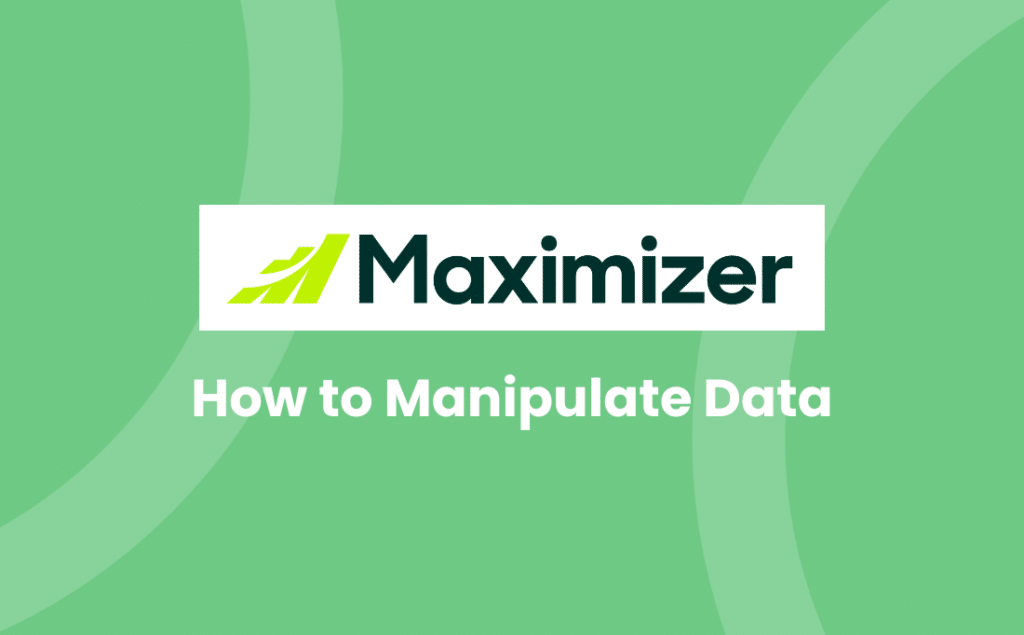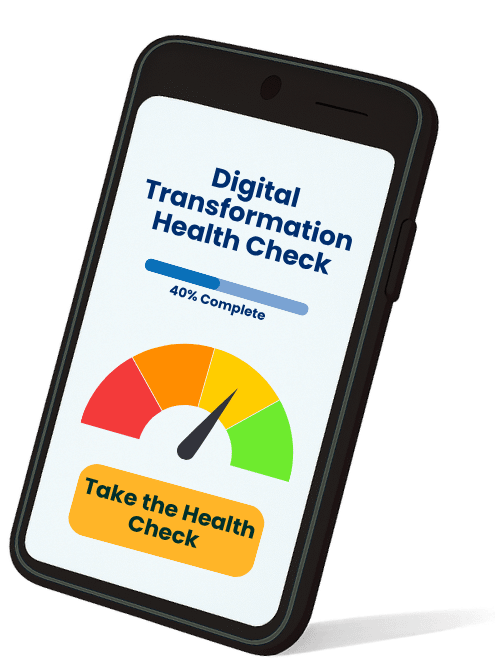Together with Maximizer CRM’s powerful search capability, the ability to manipulate data within it is second to none. But what does it mean to manipulate data and why is this useful?
Manipulating Data in Maximizer CRM
Your Maximizer CRM system is rich with information – from Address Book entries and all its associated notes, documents and calendar appointments to Opportunities, Customer Service Cases, Campaigns and much, much more. Searching for the relevant bit of information can therefore become a minefield if you don’t know how to. So by manipulating your data, you can bring the relevant information together, quickly and easily, and put sales, marketing, service and support on the same page, without having to rely on your technical department to do it for you.
There are various data manipulation features that allow you to:
- Select entries (one at a time or in batches)
- Clear any selected entries
- Invert (toggle) any selected entries
- Discard un-selected entries
- Retrieve associated entries
The above features can be used either individually or combined to enable you to really drill down to the data you need.
How to Select Entries
When you click (anywhere on the row) on a single record, it becomes the “current” entry, marked with an arrow to the left of the entry.
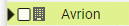
Most commands are performed on the current entry, such as making a phone call, updating the record, adding a note. Furthermore, the entries listed in the tabbed panes in the bottom half of the screen – such as Notes, Documents, Campaigns and so on – depend on the entry currently selected in the top half of the screen.
How to Select Multiple Entries
It is also possible to select multiple entries in order to perform commands on many entries at the same time. Checkmarks are displayed to the left of selected entries – the current entry may or may not be one of the selected entries.
To select multiple records, you can do any one of the following:
- Click the checkbox to the left of each entry you wish to select.
- Click on the entries one at a time while holding down the Ctrl key.
- To select all entries between two entries, select an entry and, while holding down the Shift key, select another entry.
- To select all the entries in the current list, click the checkbox at the left of the heading row, above the checkboxes for the individual entries in the list. Or select Edit ? Select All.
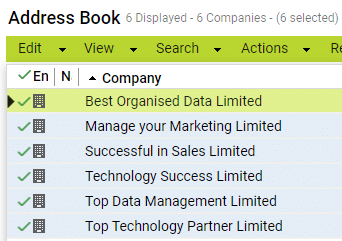
How to Clear Selected Records
To clear selected entries, click the checkbox at the left of the heading row, above the checkboxes for the individual entries in the list.
Alternatively, select Edit > Deselect All.
How to Invert the Selected Records
To reverse/toggle which entries in the list are selected, select Edit ? Invert Selection. Any entries that were selected will now be unselected and vice versa.
How to Display only Selected Entries
To discard any unselected records, select the entries that you want to keep before selecting Edit ? Make Selected List Current.
How to Retrieve Associated Records
The search menu contains further options as follows:
- Retrieve Companies/Individuals
- Retrieve Contacts
- Retrieve Related Entries
- Retrieve Opportunities
- Retrieve Cases
- Retrieve Partners
This means you can search, for example, for a list of Opportunities due to close in the current month and retrieve the company records. You could also search for all Customer Service Cases that have been created in the last month and retrieve the contact records in order to add them to a follow-up list. The most common search is to find a list of companies, based on a basic/advanced search on a company level field and then retrieve the contacts e.g. contacts for all companies with a category = customer.
Advanced Data Manipulation
All of these individual ways of interacting with records and lists can be combined to manipulate your data, which is one of Maximizer CRM’s major strengths.
In the following video, we will use all these methods to answer the question “how can I identify company records without any contacts?”
There are lots of clever ways to manipulate data in Maximizer CRM. You can even store favourite searches to save you even more time when running reports, analysing data, cleaning data etc! Contact us if you want to find out more about becoming a data-wizard:
- Tel: +44 (0)1992 661244
- Email: enquiries@avrion.co.uk
- Web form here
- Subscribe to our YouTube channel