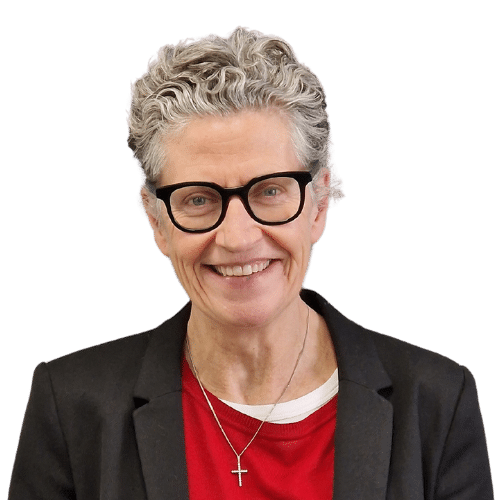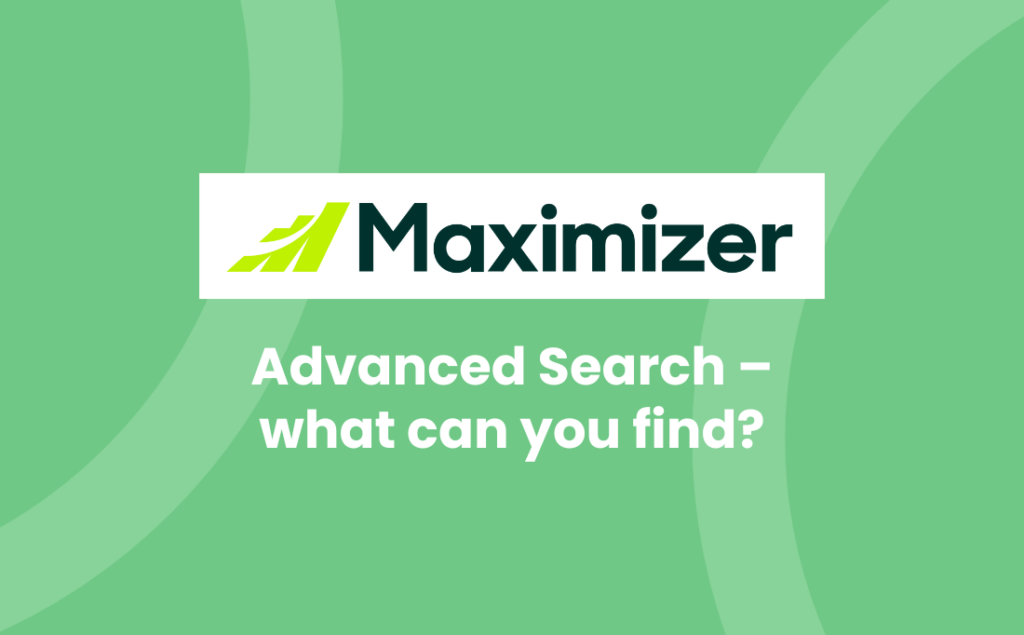One of the many benefits of a CRM system is having so much valuable data on your customers, prospects, suppliers and more. But having data is one thing – being able to find the relevant information quickly and easily is another. This is where the Advanced Search in Maximizer CRM comes in very handy.
What is Advanced Search?
The Advanced Search feature in Maximizer CRM is brilliant when you need to search on fields that are not listed in the Search menu. It really comes into its own when you want to search by more than one field to really drill down into your data. Once you have opened the Advanced Search dialogue box, you can build complex searches and even save your search in the catalogue for repeated use. An additional time-saving device is the Quick Search icon selection, which you can add to your home page to retrieve a saved search, without even needing to go into the Search Catalogue!
View our Advanced Search video here:
Where can you use the Advanced Search feature?
Address Book
You can use the Advanced Search feature in the Address Book – for example, you can search for all your customers in a certain postcode, city, industry, company size and so on. Whatever information you store about your customers, you can pull it up within a search that takes in several criteria. A combination of UDFs (user-defined fields) and basic fields can be added to create a customised list. What customers of yours are based in the North West and are in the Manufacturing Industry, for example.
Opportunities
You can use the Advanced Search feature in other modules too. In the Opportunities Module, it is really useful to run searches that show Opportunities by Sales Person – at various Stages of the Sale Process. Add in another layer and only show opportunities over £10K. Or pull up searches by Area or Industry. Again, you can use the basic fields and UDFs to create a useful search, save it and have it handy on your homepage at the click of an icon.
Customer Service
Similarly, in the Customer Service module, more data can be searched, shared and measured. In the Opportunities for Customer Service page, you can search by Address Book entry fields, as well as Opportunity or Customer Service fields. The search returns opportunities associated with the Address Book entries matching the field values.
Other tips when using Advanced Search
If you are interested in specific date fields, select Rolling date range to specify date values relative to the current date e.g. This Month or select Specified date range to specify the exact values of the dates. These can be useful with Opportunities for Sales Forecasting and Sales Personnel’s one-to-one meetings.
You can, of course, also search for No Value to potentially see what data is missing on Address Book, Opportunities or Customer Service records. In the Modify current entries list area, select one of the options to add to or replace your current list.
Once you have mastered searches, you can save your searches to the Search Catalogue and put some simple Search Icons on your homepage. You can also take the searches further by going back into the searches to further interrogate the data with the Narrow List feature – putting in a further criteria within the saved search.
Pulling out the data from Maximizer CRM with advanced searches and cataloguing them will also be useful if you are building Dashboards to demonstrate your data in a visual format in the Dashboards module. All the data that you can search for, in whatever combination, can be shared in graphs, pie charts, bar charts or simple lists, taking the Advanced Search to the next stage.
Get in touch if you’d like help with quickly and easily retrieving your data, one of our team will be happy to talk to you.