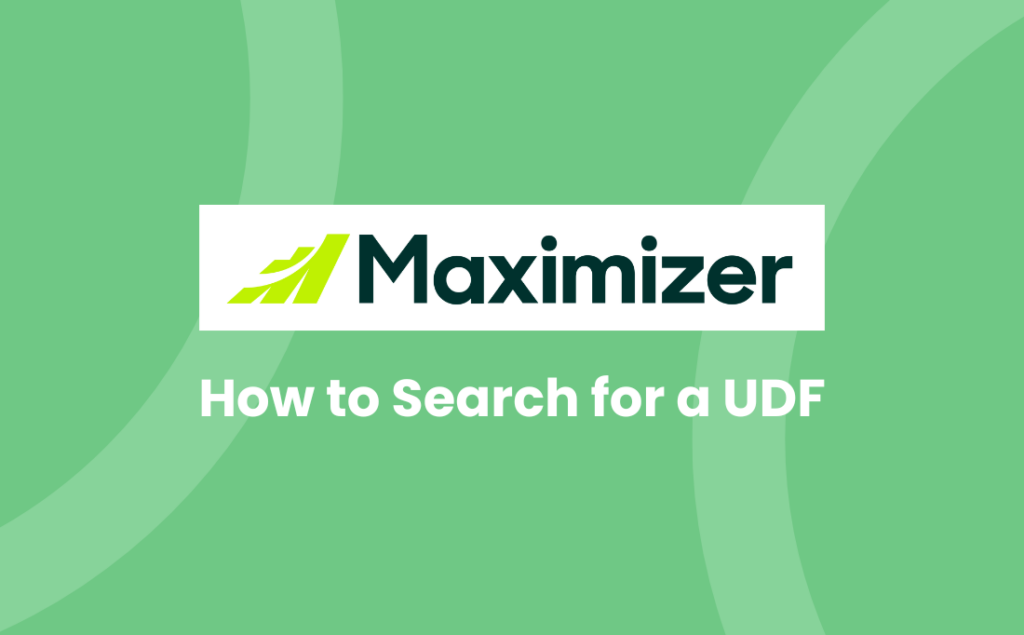As a Maximizer CRM user, you should be very familiar with user-defined fields (UDFs). These are custom fields used to record additional information about Maximizer CRM records. But do you know how to search for a UDF?
Managing UDFs
Because UDFs are so quick and easy to set up, over time you may end up with a plethora of fields organised in various folders. As your business evolves and adapts, your administrator should be ensuring that any redundant UDFs are hidden or removed, and that your database structure is kept neat and tidy.
Better still, you may have your UDFs organised into Key Field lists, configured to present the right data for the right records, at the right time. For example, our Company Profile key field list contains fields relating to:
- Company Profile e.g. Industry
- Sales Campaign e.g. Key Account Type
- Customer Profile e.g. Product Brand/Versions
- Potential Customer Profile e.g. 3rd Party Products and Connectors
- Review Status e.g. Next Review Due
However, it is easy to lose track of where each UDF can be found in the UDF setup, making it challenging to search for them or display in column setups. So here’s a little tip on how to manage your UDFs in a simple, yet very effective way.
How to Search for a UDF
I have been using Maximizer CRM since 1995 so consider myself an expert on the product. But in the IT world, you are always learning new things, which I love. As our training is currently being done via Zoom during the pandemic, I recently joined a customer’s training session being delivered by one of my colleagues. I was blown away by this feature and have already started using it a lot!
When you perform an Advanced Search (Search > Advanced Search) and want to add a UDF, there is actually a search bar at the top. A hidden little gem that will save you lots of time when searching for UDFs! Type the name of your UDF e.g. Lead Source or part of the name e.g. Source, then click the magnifying glass and – voila – your UDF will be highlighted. If there is more than one matching UDF, they will all be highlighted.
In the below example, we searched for “turnover” and the results highlighted three UDFs:
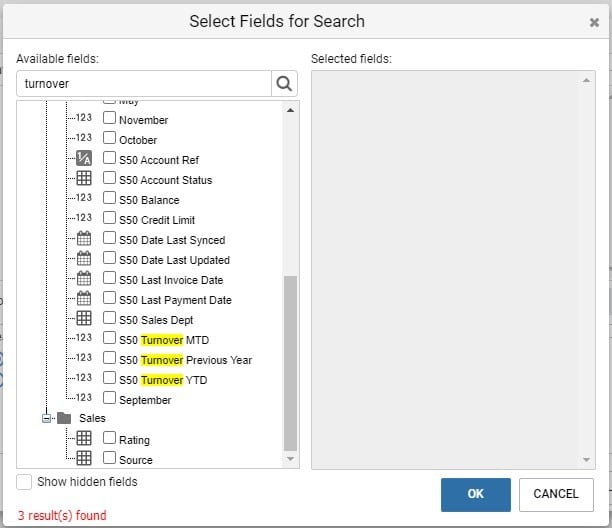
We are always advocating good data quality, and maintaining a good data structure will go a long way. So we hope this little tip will help you keep things running along the straight and narrow!
Watch our (very) quick video to see it in action:
For more Maximizer CRM hints and tips or user training, subscribe to our YouTube channel or contact us here:
- Tel: +44 (0)1992 661244
- Email: enquiries@avrion.co.uk
- Web form here