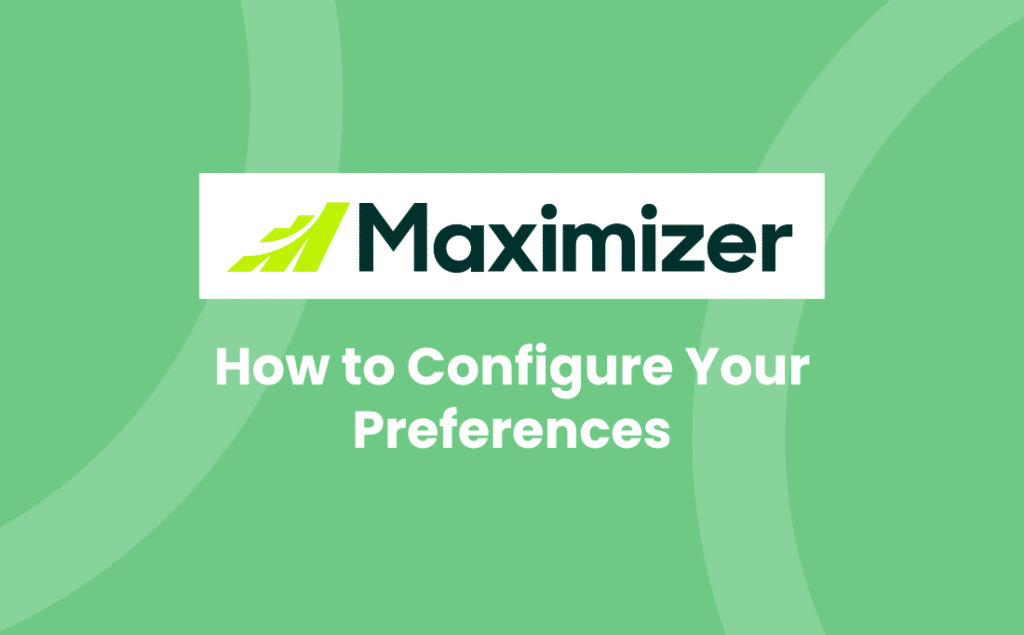In our previous blog, we covered the basic Preferences. In this blog, we cover how to configure Preferences in MAXIMIZER CRM under the Other Preferences section.
Reminder: How to Access your Preferences
In the top-right corner of the page, click on the cog icon to access your Preferences.

The basic Preferences appear:
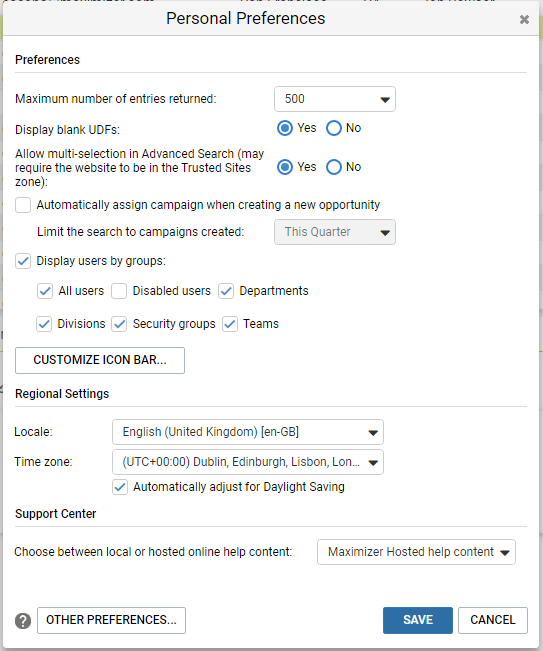
Other Preferences
Click OTHER PREFERENCES to access more preferences.
1. Logging
You can decide whether to log notes (or not) when you perform the following actions:
- Documents – when you print a document
- Opportunities – when you create or update an Opportunity
- Customer Service – when you create, update, reassign, escalate, abandon or resolve a Case or change the monitoring details
- Campaigns – when a campaign is created, processed or modified, including completing an activity, any failures or if you suspend a Campaign
- Scheduled Activities
- Modified Activities
- Completed Activities
- Timers – when you turn on the Timer
- Phone calls (with the additions of also logging to the Phone Log and viewing the result table when you hang up a call e.g. Meeting Agreed)
There are some options that you would obviously want to ensure were logged, such as phone calls but, depending on how you use MAXIMIZER CRM, others like Timers may not need to be logged.
Logging everything can enrich your 360 degree view of your prospects, customers and suppliers but the flip side is that it can make it more difficult to wade through the notes to spot the valuable information. As your Technology Partner, we would discuss this area with you to agree the best configuration for your needs.
2. Calendar / Hotlist
This area has the most configuration options split into the following sections:
Default Settings
Save yourself time by setting default options for:
- Alarm lead time: When do you want to be reminded if you set an alarm?
- Default interval: How long do you want the meetings to be?
- Set an alarm when adding an appointment: Do you mostly want alarms set or only as needed?
- Default view on startup: Do you prefer the Monthly, Weekly, Daily or Agenda calendar view?
- First day of week: What day do you consider your week to start with?
- Working hours from//to: When are your working hours?
Access to Calendar / Hotlist
Generally set up by your Administrator, this controls who can add/edit your appointments and tasks (Full Access) or who can view your calendar (Read Access).
Access rights can be given to an individual user, a security group or all users.
Options
A useful set of other configurable options:
- Ignore conflict checking: Be wary when turning this off as it suppresses checking and warning you when you create an appointment that conflicts with another.
- Ignore all alarms and notifications: Another one to be wary of deactivating. This suppresses all Calendar alarms and appointment notifications. This means you won’t be notified of upcoming appointments scheduled for you by both yourself and other users.
- Add or modify multi-user appointment: When enabled, this permits you to schedule and modify appointments with other users. This option is enabled by default and controlled by your Administrator.
- Do not display holidays: Hides holidays i.e. public holidays in your Calendar.
- Carry forward unfinished tasks: This is an important one to have activated so that you keep on top of your tasks, which are viewed in the Hotlist, My Work Day and Calendar pages. Any incomplete tasks outside the time period of tasks viewed will remain until you complete them. Who doesn’t enjoy ticking things off their list!
- Carry forward unfinished appointments: Same as Carry forward unfinished tasks, except it relates to Calendar appointments.
- Show completed tasks: As you complete tasks within the time period displayed in your Hotlist, they will remain visible. Be encouraged by seeing how much you have achieved!
- Show completed appointments: Same as Show completed tasks, but for Calendar appointments.
- Show non-work days in weekly view: Allows you to see days you don’t normally work in the weekly Calendar view. This can help you juggle your work/home life balance to book in your weekend activities – make them private if you don’t want anyone else to see them.
- Suppress follow-up activity prompt: Whenever you complete a task or appointment, you are prompted to schedule a follow-up task or appointment. Enable this preference option if you don’t want to be promoted.
- Show week number: Enable this option if your organisation uses the ISO week date system.
- First week of year: Determines when the first week of the year starts for the week numbering. Options are: First 4-day week, First full week or Starts on Jan 1.
- Email appointment / task notification: When you schedule, modify or delete Hotlist Tasks or Calendar appointments, this option enables the immediate sending of an email message to selected users and Address Book entries. Tip: An email address must be specified in your user properties to send email appointment notifications. Options are Always, Never or Ask. If you choose the latter option, each time you schedule, modify or delete an appointment or task, MAXIMIZER CRM will ask you if you’d like to send an email notification to the selected appointment attendees or the user assigned to the task. Upon confirmation, the Compose Email Message dialog box opens, displaying the basic appointment or task details and allows you to edit the email message. Note that automatic email notification is not triggered when you are using applications other than MAXIMIZER CRM, such as the Maximizer Outlook Calendar Integration, to add, modify, or delete appointments.
- Include the iCalendar (.ics) attachments: Attaches iCalendar files to email messages sent to Address Book entries using email appointment notification. Appointments are automatically added to the calendar of Address Book entries receiving the notification if they use calendar applications that support the iCalendar file format. This option is available only if email appointment notification is set to Ask or Always. MAXIMIZER CRM users do not receive iCalendar file attachments.
Work Days
Working has never been more flexible, so select which are your working days to help colleagues when booking appointments and tasks for you.
Non-work days are hidden from the weekly Calendar view if you deselect the Show non-work days in weekly view checkbox.
Further information
To learn more about how to configure your preferences in MAXIMIZER CRM so that you can become even more effective and efficient, get in touch with us:
- Tel: +44 (0)1992 661244
- Email: enquiries@avrion.co.uk
- Follow us on LinkedIn
- Subscribe to our YouTube channel
- Contact us here